Halo semuanya, kembali lagi di sahretech. Pada kesempatan kali ini kita akan belajar bagaiman cara instalasi wordpress di komputer atau laptop. Mari ikuti pembahasannya di bawah ini.
Sebelum melakukan instalasi, pastikan kalian sudah mendownload dan menginstall xampp terlebih dahulu. Jika belum paham apa itu xampp dan bagaimana cara instalasinya bisa mengikuti tutorialnya di link berikut ini https://www.sahretech.com/2023/06/apa-itu-xampp-dan-bagaimana-cara.html
Wordpress
Wordpress adalah salah satu platform untuk mengatur konten website secara
mudah tanpa harus mengerti bahasa pemrograman terlebih dahulu, singkatnya
wordpress adalah platform CMS(content management system). Pengertian lebih
lanjut tentant CMS bisa kalian baca di link berikut ini.
Apa itu CMS, Kelebihan dan Contoh CMS
Intinya bagi siapa saja yang ingin memiliki website secara cepat, mudah, full
kustomisasi bisa menggunakan wordpress. Terus gimana cara installnya?, ikuti
tutorialnya di bawah ini.
Cara Install Wordpress di Komputer
1. Download wordpress di https://wordpress.org/latest.zip
2. Ekstrak file wordpress yang telah didownload sebelumnya dan pindahkan ke
folder C:\xampp\htdocs
4. Buka browser lalu ketik localhost/nama_folder_wordpress. Kemudian
Akan muncul tampilan seperti gambar di bawah ini. Kita akan melakukan proses
instalasi wordpress, klik ayo untuk mulai melakukan instalasi
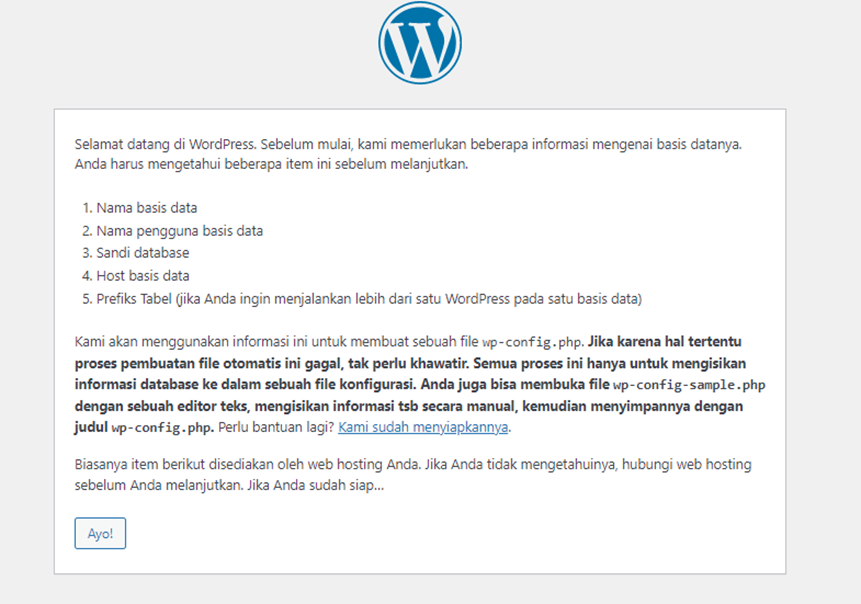
|
| Install Wordpress (2) |
5. Isi keterangan koneksi basis data seperti gambar di bawah ini. Nama Basis
data bisa kalian sesuaikan dengan keinginan kalian masing-masing. Kebetulan
basis data saya adalah toko_online
6. Kita tinggalkan sebentar proses instalasi sebelumnya, silahkan buka tab
baru di browser lalu ketik localhost/phpmyadmin. Lalu klik new dan
ketik nama basis data yang akan dibuat. Nama basis data harus sama seperti
yang kita masukkan di gambar sebelumnya. Lalu klik create
7. Kembali lagi ke tab instalasi wordpress, dan klik kirim
8. klik jalankan pemasangan
9. Kemudian isi judul situs sesuai keinginan anda.
Isi nama pengguna dan kata sandi, keduanya harus diingat karena
dibutuhkan untuk login ke wordpress nantinya. Dan jika menggunakan sandi yang
lemah jangan lupa untuk men-checklist setujui penggunaan sandi lemah, lalu
klik install wordpress. Atau ikuti seperti gambar di bawah ini
10. Wordpress anda siap digunakan klik tombol log masuk untuk masuk ke halaman
dashboard wordpress
11. Berikut ini tampilan dashboard wordpress setelah anda login. Klik kunjungi
situs untuk melihat tampilan situs pertama anda.
Sekarang kalian sudah punya website, website ini tinggal di upload ke hosting
agar orang-orang dapat mengunjungi website kalian dimanapun mereka berada.
Sekian tutorial singkat kita kali ini tentang cara install wordpress di
komputer lokal. Semga tutorial singkat ini bermanfaat, Sekian, dan terima
gaji.



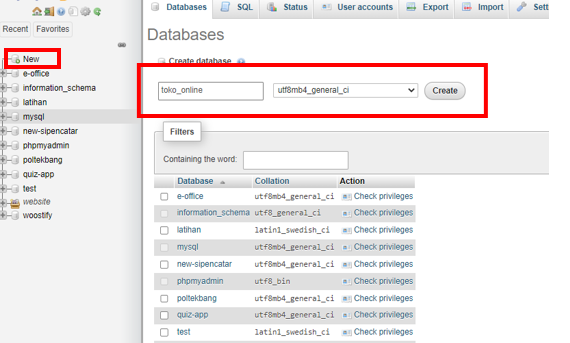
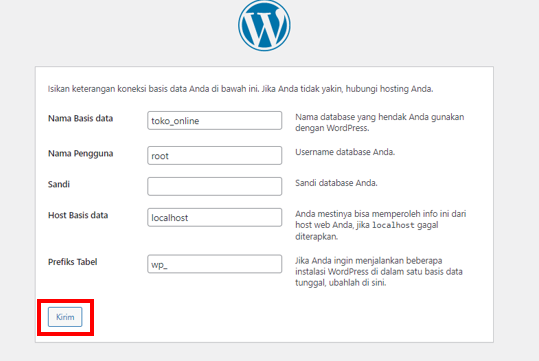

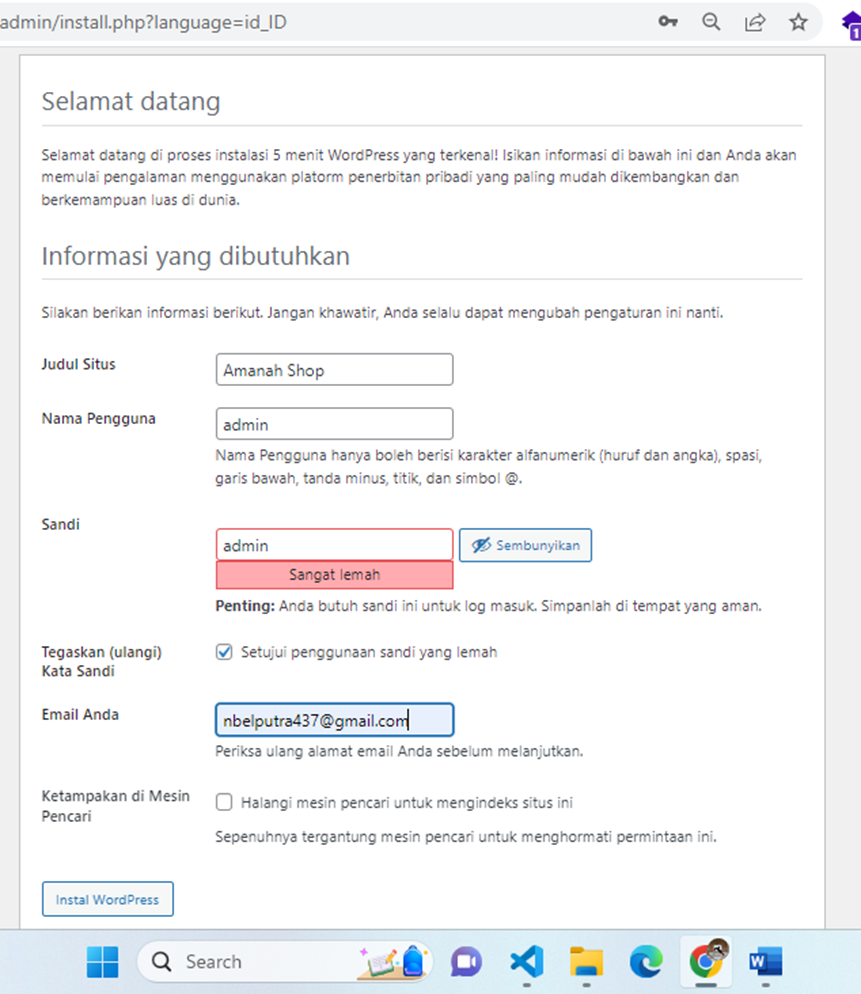

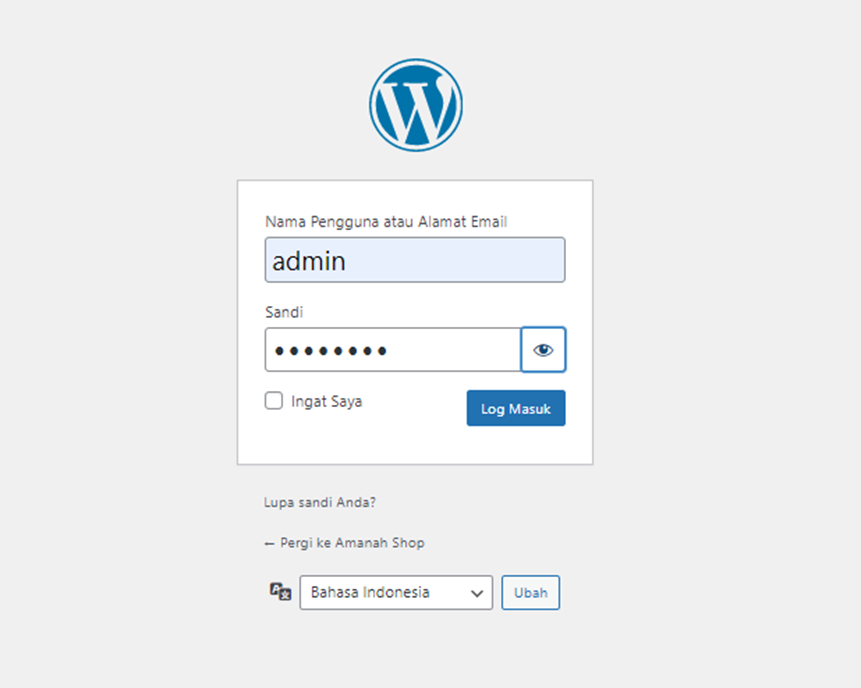
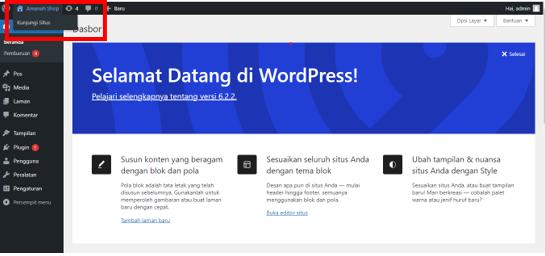





No comments
Jangan lupa kasih komentar ya!. Karena komentar kalian membantu kami menyediakan informasi yang lebih baik
Tidak boleh menyertakan link atau promosi produk saat berkomentar. Komentar tidak akan ditampilkan. Hubungi 081271449921(WA) untuk dapat menyertakan link dan promosi