
Halo semuanya, kembali lagi di sahretech. Pada kesempatan kali ini kita akan belajar cara mengunci folder di windows tanpa aplikasi tambahan. Ayo ikuti selengkapnya di bawah ini.
Jika kalian memiliki file pribadi yang tersimpan di dalam folder dan tak ingin dilihat oleh orang lain, memproteksinya dengan kata sandi adalah salah satu solusinya. Apalagi jika komputer atau laptop yang kita gunakan sering dipinjam atau digunakan oleh orang lain.
Di Windows, kalian dapat memproteksi folder pribadi tanpa aplikasi tambahan. Caranya cukup mudah, Namun sayangnya banyak orang yang belum mengetahui cara ini. Berikut ini cara mengunci folder dengan password di windows.
Cara Mengunci Folder dengan Password
1. Masuk ke folder yang ingin diproteksi.2. klik kanan → lalu pilih new → lalu pilih text document

|
| New Text Document |
3. Buka text document yang baru dibuat, lalu edit dengan script di bawah ini. Silahkan ganti tulisan PASSWORD dengan password yang kalian inginkan
cls
@ECHO OFF
title Folder Locker
if EXIST "Control Panel.{21EC2020-3AEA-1069-A2DD-08002B30309D}" goto UNLOCK
if NOT EXIST Locker goto MDLOCKER
:CONFIRM
echo Are you sure u want to Lock the folder(Y/N)
set/p "cho=>"
if %cho%==Y goto LOCK
if %cho%==y goto LOCK
if %cho%==n goto END
if %cho%==N goto END
echo Invalid choice.
goto CONFIRM
:LOCK
ren Locker "Control Panel.{21EC2020-3AEA-1069-A2DD-08002B30309D}"
attrib +h +s "Control Panel.{21EC2020-3AEA-1069-A2DD-08002B30309D}"
echo Folder locked
goto End
:UNLOCK
echo Enter password to Unlock folder
set/p "pass=>"
if NOT %pass%==PASSWORD goto FAIL
attrib -h -s "Control Panel.{21EC2020-3AEA-1069-A2DD-08002B30309D}"
ren "Control Panel.{21EC2020-3AEA-1069-A2DD-08002B30309D}" Locker
echo Folder Unlocked successfully
goto End
:FAIL
echo Invalid password
goto end
:MDLOCKER
md Locker
echo Locker created successfully
goto End
:End
4. Kemudian Save AS dengan nama FolderLocker.bat, lalu pada save as type pilih All Files. Kemudian klik save.
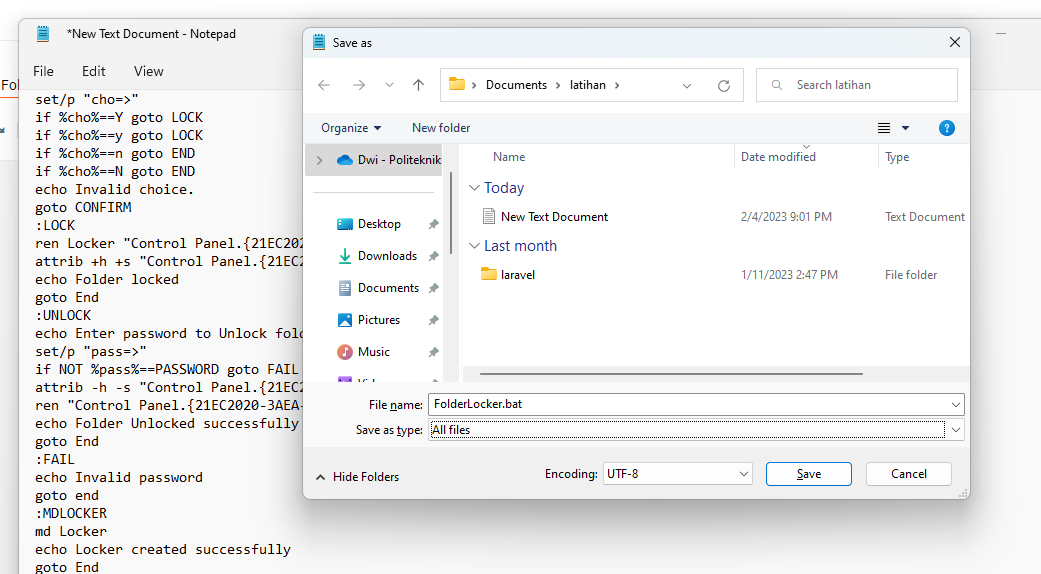
|
| Save As FolderLocker.bat |
5. Kemudian klik dua kali pada FolderLocker.bat
6. Selanjutnya otomatis akan membuat folder baru bernama Locker. Folder inilah yang akan kita gunakan untuk menyimpan file-file pribadi. Silahkan pindahkan semua file pribadi kalian ke dalam folder tersebut. Caranya bisa dengan drag and drop pada file yang dipilih.
7. Kemudian klik dua kali pada FolderLocker.bat, kemudian akan muncul jendela command prompt, ketik Y lalu tekan enter untuk mengkonfirmasi bahwa folder akan dikunci.
8. Maka folder Locker otomatis disembunyikan.
9. Untuk menampilkan kembali folder Locker, klik dua kali pada FolderLocker.bat. Selanjutnya command prompt akan muncul. Silahkan masukan password yang kalian set sebelumnya. Lalu tekan enter
OK, sekarang kalian sudah bisa membuat proteksi pada folder dengan menggunakan trik sederhana. Cara ini bisa kalian gunakan pada windows 11, 10, 8 dan 7. Kalian bisa melakukannya pada semua folder yang ada di komputer kalian.
Sekian tutorial singkat kita kali ini tentang Cara Mengunci Folder dengan Password di windows. Semoga tutorial singkat ini dapat bermanfaat dan dapat dipraktekkan. Jika ada kendala, silahkan tanya langsung di kolom komentar di bawah ini. Sekain dan terima kasih.


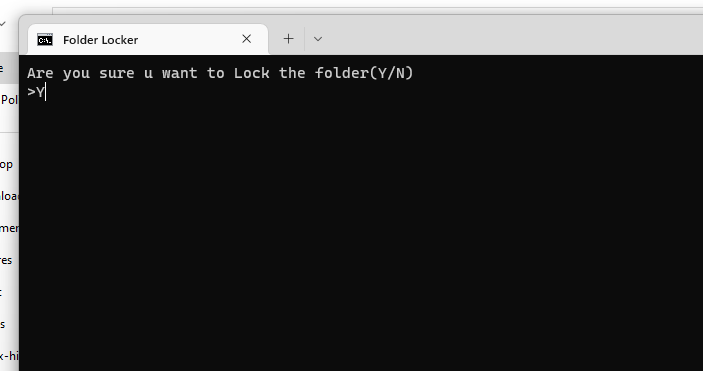

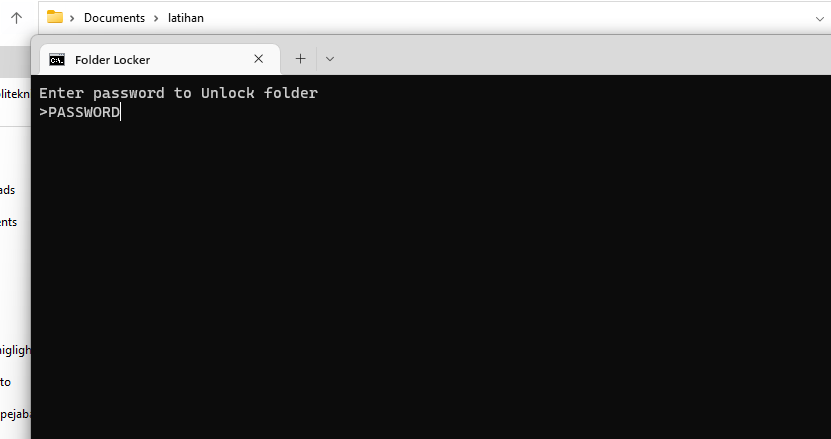





No comments
Jangan lupa kasih komentar ya!. Karena komentar kalian membantu kami menyediakan informasi yang lebih baik
Tidak boleh menyertakan link atau promosi produk saat berkomentar. Komentar tidak akan ditampilkan. Hubungi 081271449921(WA) untuk dapat menyertakan link dan promosi