Halo semuanya, kembali lagi di sahretech. Baiklah pada kesempatan kali ini
kita akan belajar bagaimana cara memberi warna secara otomatis pada excel yang
berisi nilai tertentu. Bagaimana caranya?, ayo ikuti tutorialnya berikut ini.
Bekerja dengan banyak data membuat pusing dan menyulitkan kita untuk
menganalisa data tersebut. Sebagai contoh, kita ingin melihat daftar siswa
yang memiliki nilai di bawah rata-rata, maka tanpa adanya warna bantuan, mata
manusia akan sedikit kesulitan memilih dan memisahkan tumpukan data tesebut.
Bahkan terkadang, ada data yang luput dari penglihatan kita karena saking
banyaknya data yang harus dipilih.
Di dalam aplikasi excel sendiri terdapat fitur conditional formatting yang
bisa kita gunakan untuk membuat warna-warna tertentu pada sel yang diinginkan.
Fitur ini lebih mudah digunakan, dibandingkan kalian membuat pewarnaan secara
manual dengan rumus atau bahkan mewarnainya satu persatu secara manual. Ok,
kita coba langsung prakkekan saja.
| 📰 1. Mudahnya Instalasi Project Vue js dan depedensi dengan Vue UI
read more
|
| 📰 2. Cara Melakukan Http Request pada Vue Js dengan Menggunakan Axios
read more
|
| 📰 3. Cara Mudah Instalasi dan Menjalankan Vue Admin Template
read more
|
Memberi Warna Otomatis pada Sel Excel yang Berisi Nilai Tertentu
Studi kasus: kita akan memberikan warna merah pada setiap nilai yang di
bawah nilai 60.
1. Pertama, siapkan dulu data yang ingin kita uji coba. Contoh datanya sangat
sederhana. Dimana tedapat nama siswa, lalu terdapat nama pelajaran dan
nilai-nilai yang mewakili setiap siswa tersebut.

|
|
Contoh data uji coba
|
2. Blok atau seleksi semua sel yang ingin kalian berikan format pewarnaan.
3. Pada tab home, pilih conditional formatting → lalu pilih
highlight cells rules → lalu pilih
less than

|
|
Membuat performatan
|
4. Lalu pada dialog popup yang muncul, isi angka 60. Dimana angka 60 ini adalah
parameter yang kita tetapkan, jika ada niliai di bawah 60 maka sel yang
terseleksi akan berwarna merah. Lalu untuk memilih warna, kalian bisa tarik
pilihan yang ada di sebelah kanan, pilih
light red fil with dark red text. Atau kalian bisa memilih warna lain
yang kalian suka dengan menggunakan custom format.
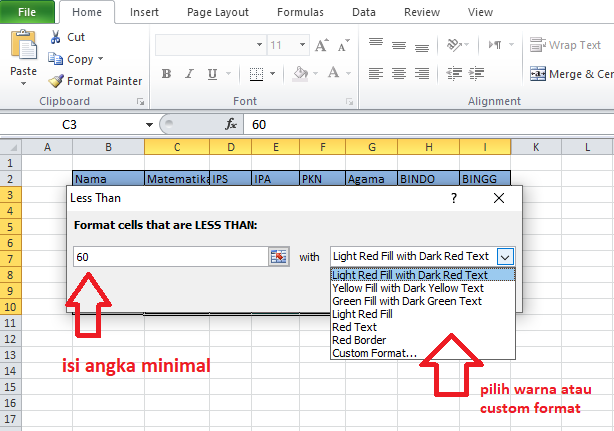
|
|
Set parameter dan format
|
5. Hasilnya akan tampak seperti gambar di bawah ini. Semua sel dengan nilai di
bawah 60 otomatis diberi warna merah.

|
| Hasil akhir |
Sedikit tambahan, terdapat beberapa format lainnya yang bisa kalian gunakan
nantinya. Yang mana fungsi ini memang belum saya jelaskan di atas, tapi
penggunannya tidak sulit dan cara penggunaannya seperti yang saya sebutkan di
atas.

|
|
Macam-macam conditional formatting
|
1. Greater than: digunakan untuk memberi format dengan kondisi sel
berisi nilai lebih besar dari yang kita tetapkan
2. Equal To: digunakan untuk memberi format dengan kondisi sel berisi
nilai sama dengan nilai yang kita tetapkan sebelumnya.
3. Text that contains: digunakan untuk memberi format dengan
kondisi sel berisi text yang kita tetapkan sebelumnya.
4. A Date Occuring: digunakan untuk memberi format dengan
kondisi sel berisi waktu tertentu, seperti kemarin, hari ini, besok, minggu
ini, minggu depan, bulan ini, bulan depan, dan pilihan lainnya. Biasa
diterapkan untuk penjadwalan.
5. Duplicate Values: Memberikan format pada sel yang memiliki
nilai yang sama dengan nilai pada sel lainnya. Fungsi ini biasa digunakan
untuk mencari kecocokan, atau saat ingin menghapus data duplikat yang tidak
diperlukan
Sekian tutorial excel kali ini, dengan judul bagaimana cara memberi warna pada sel excel
yang berisi nilai tertentu. Semoga tutorial kali ini bermanfaat, jika ada yang
ingin ditanyakan silahkan tinggalkan pesan kalian di kolom komentar di bawah
postingan ini. Sampai jumpa di tutorial menarik lainnya.


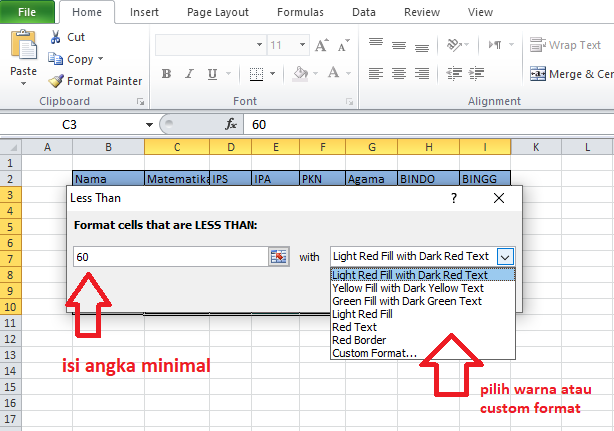








No comments
Jangan lupa kasih komentar ya!. Karena komentar kalian membantu kami menyediakan informasi yang lebih baik
Tidak boleh menyertakan link atau promosi produk saat berkomentar. Komentar tidak akan ditampilkan. Hubungi 081271449921(WA) untuk dapat menyertakan link dan promosi