Halo semuanya, kembali lagi di sahretech. Pada tutorial kali ini saya akan
membahas cara transfer file hosting ke windows lokal dengan menggunakan
filezilla. Setiap jasa penyedia hosting telah menyediakan file manager untuk
mengatur semua folder dan file pada hosting yang kita sewa. Caranya
penggunaanya sederhana, masuk ke web jasa penyedia hosting, buka cpanel, lalu
buka file manager, lalu atur folder dan file yang ada di dalamnya.
Tapi tahukah kalian, bahwa ada cara yang lebih simple dan cepat untuk dapat
mengatur folder dan file yang ada di hosting?, yaitu dengan menggukan
filezilla. Filezilla adalah aplikasi FTP(file transfer protocol) yang
memungkinkan kalian untuk memidahkan file dan folder yang ada di hosting tanpa
masuk ke dashboard penyedia layanan hosting.
Cara ini jelas lebih simple, karena kita cukup menghubungkan ftp ke hosting
saja, maka semua folder dan file dapat kita lihat dan didownload untuk
dikelola di windows lokal. Tidak hanya menarik data, kalian juga bisa
melakukan upload file atau folder dengan menggunakan filezilla.
|
📰 1. 5 Alasan Kenapa Anda Wajib Menggunakan Wordpress untuk Mengembangkan Website yang Berhasil
read more
|
|
📰 2. Cara Proteksi Halaman Login Wordpress dengan Captcha
read more
|
|
📰 3. Apa itu Brute Force Attack dan Berikut Tips Manjur Untuk Mencegahnya
Komputer
read more
|
Cara Transfer File dari Hosting ke Windows dengan Filezilla
2. Silahkan buka aplikasinya, tampilannya kurang lebih akan tampak seperti
gambar di bawah ini.
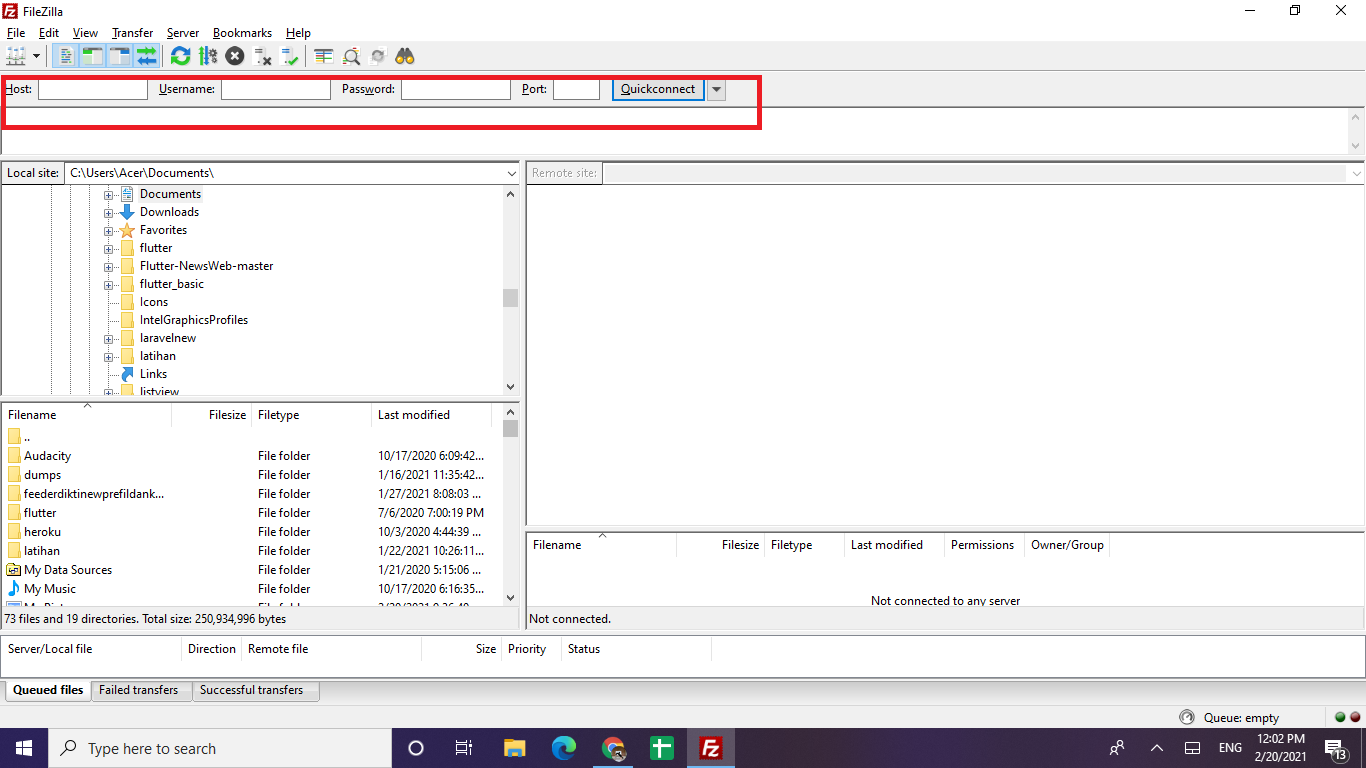
|
|
Cara transfer data menggunakan filezilla (1)
|
3. Berdasarkan gambar di atas, kita perlu mendapatkan
hostname, username, password dan port untuk terhubung ke hosting
yang kita punya. Kalian bisa mendapatkan itu semua pada balasan email pertama
kali saat kalian berhasil melakukan sewa layanan hosting. Email tersebut
adalah detail informasi cpanel, informasi server, port ftp, dan setting
lainnya.
Tapi jika kalian tidak dapat menemukan email tersebut, kalian bisa menghubungi
cs penyedia hosting terkait, mereka akan senang hati membantu dan menjawab
semua keluhan kalian, jadi jangan ragu menghubungi cs ya.
4. Setelah kalian berhasil mendapatkan hostname, username,
password, dan port ftp. Sekarang kalian masukkan pada formnya
masing-masing pada aplikasi filezilla. Lalu klik quickconnect untuk
mulai menghubungkan.

|
Cara transfer data menggunakan filezilla (2)
|
5. Setelah berhasil masuk maka tampilannya akan tampak seperti gambar di bawah
ini. Ada 2 bagian, sebelah kiri adalah local site, artinya itu milik kalian
yang berbada di komputer lokal. Dan di sebelah kanan terdapat remote site, itu
adalah folder dan file yang berada di hosting kalian.

|
|
Cara transfer data menggunakan filezilla (3)
|
Bagaimana, cukup keren dan memudahkan bukan?. Kalian bisa memindahkan file dan
folder dari remote site atau juga sebaliknya. Klik kanan lalu download untuk
mengunduh folder atau file tertentu.
Dengan cara seperti ini kalian bisa dengan mudah mengedit file yang ada di
dalam hosting dengan menggunakan web editor kesayangan kalian. Sekian tutorial
kali ini, semoga dapat membantu.
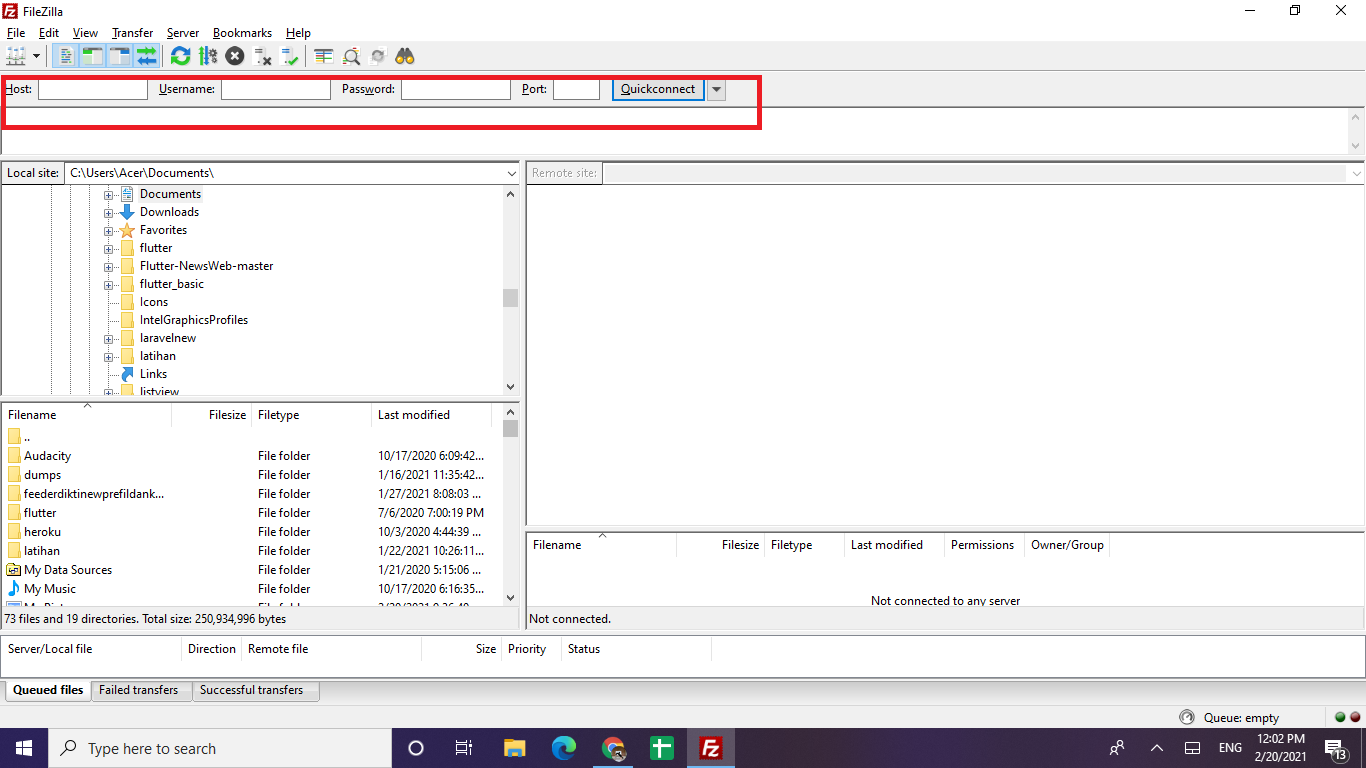








No comments
Jangan lupa kasih komentar ya!. Karena komentar kalian membantu kami menyediakan informasi yang lebih baik
Tidak boleh menyertakan link atau promosi produk saat berkomentar. Komentar tidak akan ditampilkan. Hubungi 081271449921(WA) untuk dapat menyertakan link dan promosi