Halo semuanya, kembali lagi di sahretech. Baiklah pada kesempatan kali ini
saya akan memberikan tutorial cara menginstall aplikasi learning managment
system yaitu moodle di komputer local. Bagaima cara instalasinya?, ayo ikuti
tutorialnya berikut ini.
Moodle adalah salah satu LMS(learning management system) yang sangat populer
di gunakan untuk pembelajaran secara daring. Moodle telah banyak digunakan
oleh banyak instansi pendidikan di Indonesia, alasannya karena fitur yang
diberikan lengkap dan open source. Sehingga instansi bisa mengkustomisasi
tampilan sesuai dengan keinginan dan instansi juga tidak perlu mengeluarkan
banyak biaya untuk pengembangan sistem pembelajaran online.
Bagi instansi pendidikan, memiliki aplikasi LMS adalah hal wajib pasalnya
aplikasi ini dapat digunakan secara online dimanpun sehingga fleksibel untuk
digunakan. Selain itu aplikasi LMS dapat mengelola seluruh manajemen kelas,
seperti siswa, guru, materi, absensi, ujian dan penilaian.
Jika kalian tertarik untuk mempelajari moodle lebih dalam, silahkan menuju
link berikut ini: https://moodle.com
| 📰 1. 5 Alasan Kenapa Anda Wajib Menggunakan Wordpress untuk Mengembangkan Website yang Berhasil
read more
|
| 📰 2. Cara Mudah Instalasi Wordpress di Localhost
read more
|
| 📰 3. Cara Mudah Memasang Notifikasi pada Blogspot
read more
|
Cara Install Moodle di Komputer Local
Moodle yang akan kita install adalah moodle versi 3.10. Berbeda dengan cara
instal moodle di hosting. Dimana biasanya penyedia hosting telah memberikan
aplikasi ini secara langsung untuk diinstall, sehingga pembuatannya lebih
mudah. Tapi jika kalian ingin menginstall moodle di local, caranya sedikit
berbeda, berikut ini caranya:
Note: xampp adalah aplikasi yang berfungsi sebagai server. Dimana semua
aplikasi web akan diletakkan di dalamnya dan dapat diakses oleh banyak orang.
2. Setelah aplikasi xampp berhasil kalian install, selanjutnya buka
xampp control panel. Gunakan kotak pencarian windows untuk mempermudah
pencarian. Lalu klik tombol start pada module apache dan mysql untuk
menghidupkan server local.

|
|
Menghidupkan web service
|
4. Ekstrak dan letakkan folder hasil ekstraknya di dalam folder htdocs.
Folder htdocs bisa kalian temukan di C:/xampp/htdocs.
5. Kemudian buka browser dan ketik alamat url berikut ini
localhost/moodle. Maka tampilannya akan tampak seperti gambar di bawah
ini.

|
| Instalasi moodle |
6. Pilih bahasa Indonesia lalu klik tombol selanjutnya.
7. Kemudian kalian akan dibawa ke halaman konfirmasi jalur atau path
confirmation. Semua data yang ada tidak perlu diubah, lalu klik selanjutnya.
8. Kemudian kalian pilih jenis basis data yang digunakan. Disini kita
akan menggunakan jenis basis data MariaDB(native/mariadb). Lalu klik
selanjutnya.

|
|
Pilih tipe basisdata
|
9. Buka tab baru lalu ketik url berikut ini
localhost/phpmyadmin. lalu buatlah sebuah database baru dengan nama
moodle. Caranya membuat database baru bisa kalian lihat pada gambar di bawah
ini.

|
|
Membuat database baru
|
10. Kembali ke tab instalasi moodle, silahkan isi setelan basis data
seperti gambar di bawah ini. Lalu klik tombol selanjutnya.

|
| Setting database |
11. Selanjutnya kalian akan diarahkan ke halaman Pengumuman hak cipta.
Lakukan konfirmasi "anda telah membaca peraturan ini dan mengerti isinya"
dengan mengklik tombol lanjutkan.

|
|
Pengumuman hak cipta
|
12. Selanjutnya moodle akan mengecek kesiapan environment kalian. Jika
minimum requirement terpenuhi kalian bisa klik tombol lanjutkan. Tapi jika ada
status yang masih merah maka kalian harus memperbaikinya terlebih dahulu.
Note: Jika masih berstatus merah, silahkan ikuti arahan yang diberikan.
Klik teks berwarna biru di bagian atas setiap status yang berwarna merah, maka
kalian akan diarahkan ke panduan menghilangkan error/status merah.

|
| Instalasi moodle |
13. Proses kali ini mungkin akan sedikit lama. Silahkan tunggu
saja proses instalasinya hingga selesai. Jika telah selesai, maka tampilannya
akan tampak seperti gambar di bawah ini.
Aplikasi moodle kalian sudah berhasil diinstall di server local. Klik
lanjutkan untuk membuat beberapa setting dasar di dalam moodle.

|
|
Proses instalasi selesai
|
Setting Data Dasar di Dalam Moodle
Setelah proses instalasi selesai, lanjutkan dengan mengisi beberapa data di
dalamnya. Data ini berguna sebagai konfigurasi awal aplikasi yang kalian pakai
seperti user account, nama dan deskripsi aplikasi.
1. Isi form bertanda seru berwarna merah. Selebihnya bisa kalian atur
ulang di dalam aplikasi moodle nantinya.

|
|
Membuat akun baru
|
2. Lalu kalian akan diarahkan untuk mensetting halaman depan aplikasi
moodle kalian.

|
|
Isi judul dan deskripsi aplikasi
|
3. Tampilan akhir dari aplikasi moodle kalian akan tampak seperti
gambar di bawah ini. Selanjutnya kalian bisa mengeksplorasi lebih lanjut
mengenai sistem pembelajaran yang ada di aplikasi moodle.
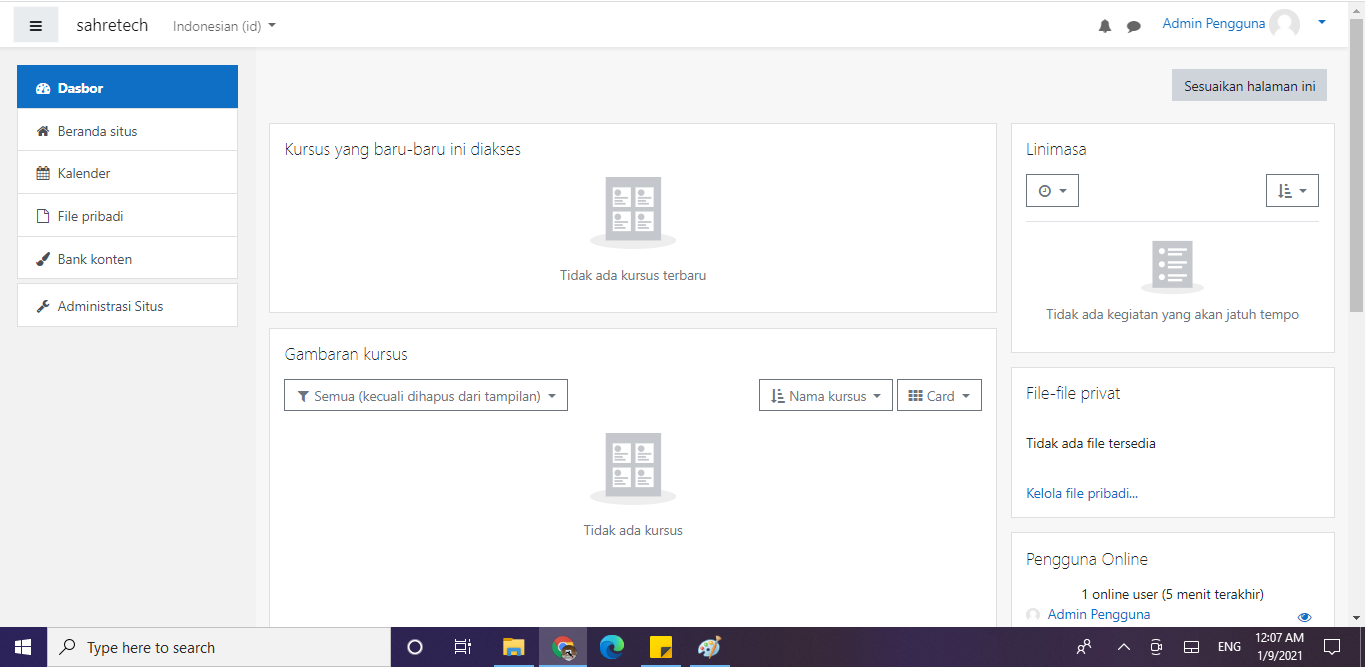
|
|
Tampilan dashboard moodle
|
Sekian tutorial cara cepat dan mudah instalasi moodle di komputer local.
Semoga bermanfaat, kurang lebihnya saya mohon maaf. Dan apabila ada yang ingin
ditanyakan silahkan tinggalkan pertanyaan kalian di kolom komentar di bawah
ini. Sampai jumpa di tutorial keren lainnya.








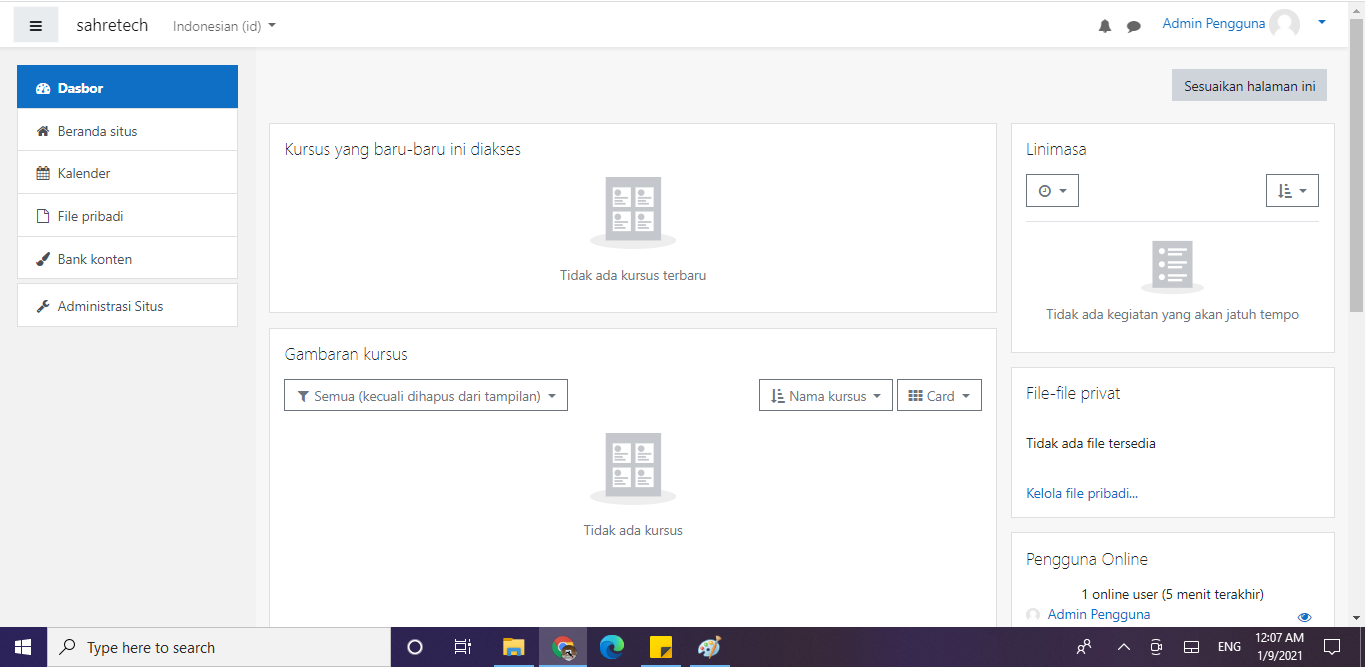








No comments
Jangan lupa kasih komentar ya!. Karena komentar kalian membantu kami menyediakan informasi yang lebih baik
Tidak boleh menyertakan link atau promosi produk saat berkomentar. Komentar tidak akan ditampilkan. Hubungi 081271449921(WA) untuk dapat menyertakan link dan promosi