Halo semuanya, kembali lagi di sahretech. Baiklah pada kesempatan kali ini saya akan berbagi tutorial singakat cara mempartisi harddisk atau SSD di laptop atau komputer windows 10. Ayo ikuti tutorial selengkapnya berikut ini.
Salah satu fungsi dari partisi di laptop atau komputer adalah agar data tidak tercampur dengan system dan aplikasi yang terinstall, hal ini juga bermanfaat untuk mengamankan data penting jika suatu saat system yang ada pada suatu partisi laptop kalian error atau terkena virus.
Cara Mempartisi Harddisk atau SSD Windows 10
1. Pertama buka this pc terlebih dahulu, this pc bisa
kalian cari dengan mudah di kotak pencarian windows.
2. Pada icon this pc yang muncul, silahkan kalian klik kanan
lalu pilih manage
3. Sebuah jendela baru akan muncul, lalu pilih
storage → disk management yang terdapat di sebelah kiri jendela
4. Pada tutorial kali ini saya akan mempartisi harddisk
new volume (D:), kalian juga bebas memilih partisi apa yang akan
dipecah menjadi partisi lain, tinggal lihat ukuran dari partisi tersebut saja.
Jika ukurannya besar dan memungkinkan untuk dipartisi lagi silahkan saja.
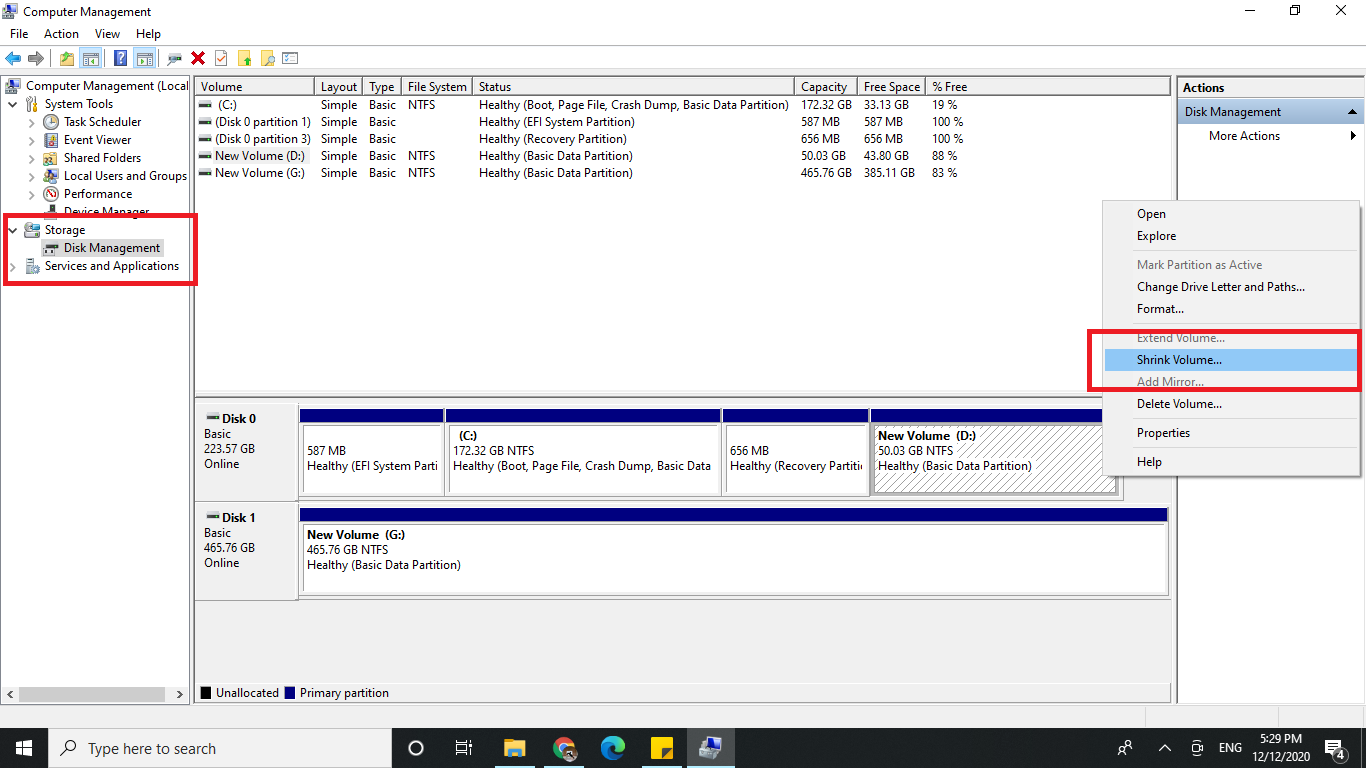
|
| Partisi harddisk/SSD |
5. Klik kanan pada partisi new volume (D:) lalu pilih
shrink volume. Pada kotak popup yang muncul, perhatikan
size of available shrink space in MB, itu adalah jumlah maksimal yang
bisa dipecah. Selanjuntya isi
Enter amount of space to shrink in MB sesuai dengan yang kalian
inginkan.

|
| Partisi Harddisk/SSD |
6. Kemudian akan muncul sebuah Unallocation partition berwarna hitam
dengan ukuran size yang telah kita masukkan sebelumnya. Silahkan klik kanan
pada unallocation partition lalu pilih new simple volume

|
| Partisi Harddisk/SSD |
7. Klik next-next saja pada jendela popup yang muncul, jika kalian
ingin memberi nama pada partisi yang kalian buat silahkan mengisi
volume label sesuai nama yang diinginkan. Terakhir klik finish, maka
sebuah partisi baru akan terlihat di pc atau kompter kalian
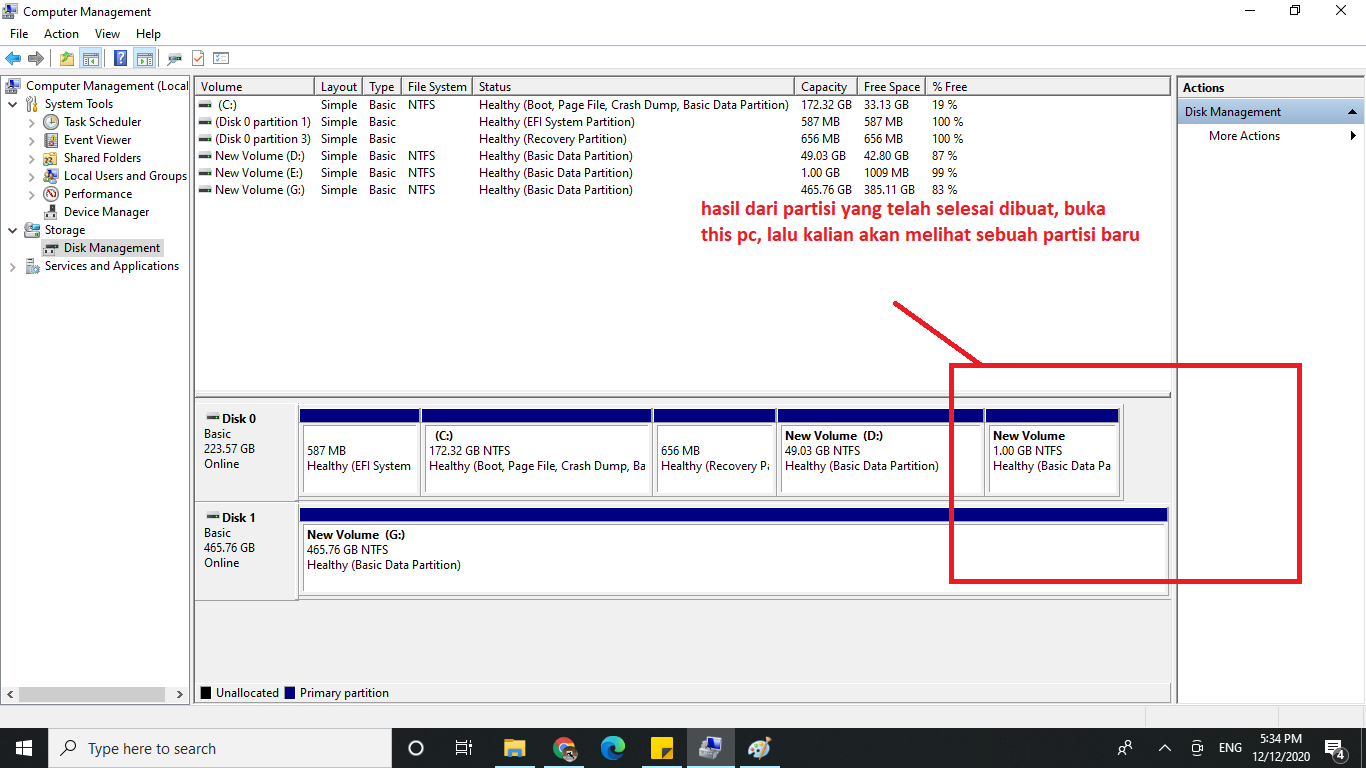
|
| Hasil akhir dari partisi |
Cara Menghapus Partisi
Jika kalian ingin menghapus partisi, silahkan pilih partisi terlebih dahulu
lalu klik kanan dan pilih delete volume. Kemudian partisi tersebut akan
kembali menjadi unallocation partition.
Tapi kalian perlu berhati-hati, karena saat suatu partisi dihapus maka data di dalamnya juga akan dihapus.Sebaiknya lakukan backup terlebih dahulu agar data kalian aman.
Cara Menggabungkan Partisi yang Telah Dihapus
Partisi yang telah dihapus akan berubah menjadi unallocation partition, maka
artinya ada memory yang tidak terpakai dan tidak akan dipakai, untuk itu kita
perlu menggabungkannya kembali dengan partisi aktif lainnya, caranya: klik
kanan pada partisi new volume (D:) atau partisi yang membaginya lalu
klik kanan dan pilih extend volume dan klik next-next pada jendela
popup yang muncul
Sekian tutorial cara membuat partisi pada harddisk atau ssd komputer windows
10, semoga bermanfaat bagi kalian semua. Kurang lebihnya saya mohon maaf, dan
apabila ada yang ingin ditanyakan terkait dengan artikel di atas silahkan
tinggalkan komentar kalian di bawah ini, dan mari kita diskusikan bersama.
Sampai jumpa di tutorial keren lainnya.






No comments
Jangan lupa kasih komentar ya!. Karena komentar kalian membantu kami menyediakan informasi yang lebih baik
Tidak boleh menyertakan link atau promosi produk saat berkomentar. Komentar tidak akan ditampilkan. Hubungi 081271449921(WA) untuk dapat menyertakan link dan promosi